Github Pages Tutorial
Ted Laderas (laderast@ohsu.edu), Eric Leung (leunge@ohsu.edu), Robin Champieux (champieu@ohsu.edu), Eric Earl (earl@ohsu.edu), and Marijane White (whimar@ohsu.edu)
2018-11-15
- What is GitHub Pages?
- Why GitHub Pages?
- Our goal for the day
- What You Need for Today
- What We’re Going to do Today
- Fork the Repo(sitory) From GitHub
- A little bit about Jekyll
- Rename the Repo
- Editing the Name of Your Webpage and Customizing
- Look at your new website!
- Make Content Using Markdown
- Markdown Basics
- Let’s Update Your Home Page (Index) And Add Some Links
- Let’s Add an Image (from an external website)
- Uploading images to your website and using them
- Add a Blog Entry
- Modifying the Menu
- Look at your even better website!
- Make a local copy using GitHub Desktop (optional)
- More Things to Do with your GitHub Page
- Lots of ways to customize your site
- Making folder links using an
index.mdfile - Using Custom Themes
- If you know HTML
- Useful Links
- Cheatsheet
What is GitHub Pages?
GitHub Pages is a system built into GitHub that allows you to build websites directly from a GitHub Repository.
There are two kinds of GitHub pages:
- Personal websites (associated with an account)
- Repository Specific Websites (webpages for software or projects)
We’ll mostly cover the personal website for today.
Why GitHub Pages?
GitHub is a highly dependable webhost, and you get one personal webpage account for free. Plus, if you move institutions, your website can travel with you.
Because GitHub pages is compatible with Markdown, we’ll be using Markdown formatting to build our webpage.
Our goal for the day
We’re going to build a personal webpage which will live at USERNAME.github.io. The template we’re using, Jekyll Academic, was developed by NCSU Libraries and is tailored specifically for use within the academic community.
There is a live example of the template here: https://laderast.github.io/academic_site_workshop/. You’ll be able to customize many elements, including the color scheme.
What You Need for Today
You don’t need to know how to code or know HTML to setup a GitHub Page. We’ll learn some Markdown basics so that we can add content to our site. Here’s what you need.
- A Laptop
- A GitHub Account
Additionally, it will be helpful to have the following on hand so you can add content to your new website:
- A short bio
- A headshot or another image that represents your professional interests
- A C.V. or resume
You may want to spend a little time learning how to use markdown, as it’ll make putting your content together faster. There is a tutorial here: The Magic of Markdown that will get you started with the basics. We’ll give you just enough to get started.
What We’re Going to do Today
- Fork the repository
- Rename the repository
- Change and personalize your website with YAML
- Look at your new website!
- Start editing content with Markdown
- Add links
- Add images
- Add a blog post
- Customize your menu bar with new links
- Look at your even better website!
- Make a local copy for easier editing
Fork the Repo(sitory) From GitHub
Log into your GitHub account. Now go to the website repo: https://github.com/laderast/academic_site_workshop and click the “Fork” button on the top right of the webpage.
When we fork we’re copying the files into our own repository. We’ll use the copy as the building block for your new website.
A little bit about Jekyll
Jekyll is what’s known as a static site generator. It will build a website from simple text files that are in Markdown. Markdown is much easier to work with, since you don’t have to worry about adding HTML tags and accidentally breaking it.
The other nice thing about Jekyll is that it will integrate things like Google Analytics, Tags, and search into your website structure.
Jekyll is built into GitHub, so we just need to edit the files in our repository to have GitHub automatically build the webpage.
Here’s a little picture of the file structure of our website and what we’ll do to modify it.
Jekyll_structure
Rename the Repo
Now click the “Settings” tab on your repository. Change your repository name to USERNAME.github.io, where USERNAME is your GitHub Login.
Editing the Name of Your Webpage and Customizing
The first step to creating your website is to edit the information in the YAML file. This is a simple configuration file where some important settings for your site are stored.
You’ll find the _config.yml file in the root (parent) level of your repo. In GitHub, click on the _config.yml file. To edit it click on the pencil button on the right.
Update the title, name, bio, email, and the social media fields (such as twitter, linkedin) with your information.
Just make you that you don’t modify anything below #DO NOT EDIT BEYOND THIS POINT.
Here’s an example _config.yml file. Don’t worry about the avatar and the logo file for right now. # symbols are the beginning of comments. The text to the right of the # symbol is ignored.
# Site wide configuration
title: Academic Website of Ted Laderas
locale: en_US
logo: # filename of a logo image that has been placed into your images directory
# Enter the following platform usernames if you would like for them to appear on your site.
owner:
name: Ted Laderas
avatar: bio-photo.jpg
bio: "This is a sample Jekyll academic website."
email: laderast@ohsu.edu
# Do not include the @ symbol in your Twitter username
twitter: laderast
linkedin: #username
github: laderast
orcid: # ID Number (ex. 0000-0000-0000-0000)
researchgate: #username
mendeley: #username
google:
plus: #username
analytics:
verify:
scholar: #idAfter you have edited your _config.yml file, click the green “Commit changes” button at the bottom of the page, which will save the file to your repository.
Look at your new website!
You’re ready to go! Now check out your initialized website at https://USERNAME.github.io. Next we’ll start customizing it!
Make Content Using Markdown
We’ll be adding our content by using Markdown Files. Markdown is a lightweight way to format text that is much easier to manipulate than working with HTML files directly.
GitHub has a “translation engine” that will transform and format your Markdown files for the website, making them browser friendly.
This means you can concentrate on making content rather than obsessing about every little site detail!
Markdown Basics
A markdown file generally has a .md or a .markdown extension. It uses plain text formatting syntax, which is pretty easy to learn. For example, bulleted lists are denoted with an asterix before each line item and subheadings with one or more hash marks.
This markdown cheatsheet is handy to learn how to do things. https://enterprise.github.com/downloads/en/markdown-cheatsheet.pdf
Way more info about writing markdown can be found here: https://github.com/laderast/magic-of-markdown
Try editing the cv.md file with your info (remember to click the edit pencil button). When you’re done, click the green “Commit changes” button at the bottom to save your changes.
Reload your website to make sure that the changes worked. It sometimes takes a little time for GitHub to update the files, so be patient if they don’t appear immediately.
Let’s Update Your Home Page (Index) And Add Some Links
Your index.md file controls your website’s front matter. You’ll want to update it with your short bio and links to relevent projects and interests. For example, take a look at Robin’s website.
Her bio and project list links out to other websites. It’s easy to do this in markdown. Add a link by enclosing the text for your link in square brackets ([text here]) and the underlying link in parentheses ((http://link-here.com)) right next to it (no spaces). So altogether, it should look like this:
[link to Google](https://www.google.com)Try updating your bio and adding some links to your index.md file, such as recently published paper or Github repo. Click the “Commit Your Changes” button when you’re done.
Let’s Add an Image (from an external website)
You can also add images to your webpage. GitHub has a mascot called Octocat, so let’s add a picture of Octocat to our site. Doing this is very similar to adding a link, you just need to add an exclamation mark in front of the square bracket and parentheses. Try adding a picture to your cv.md file!
An example looks like this
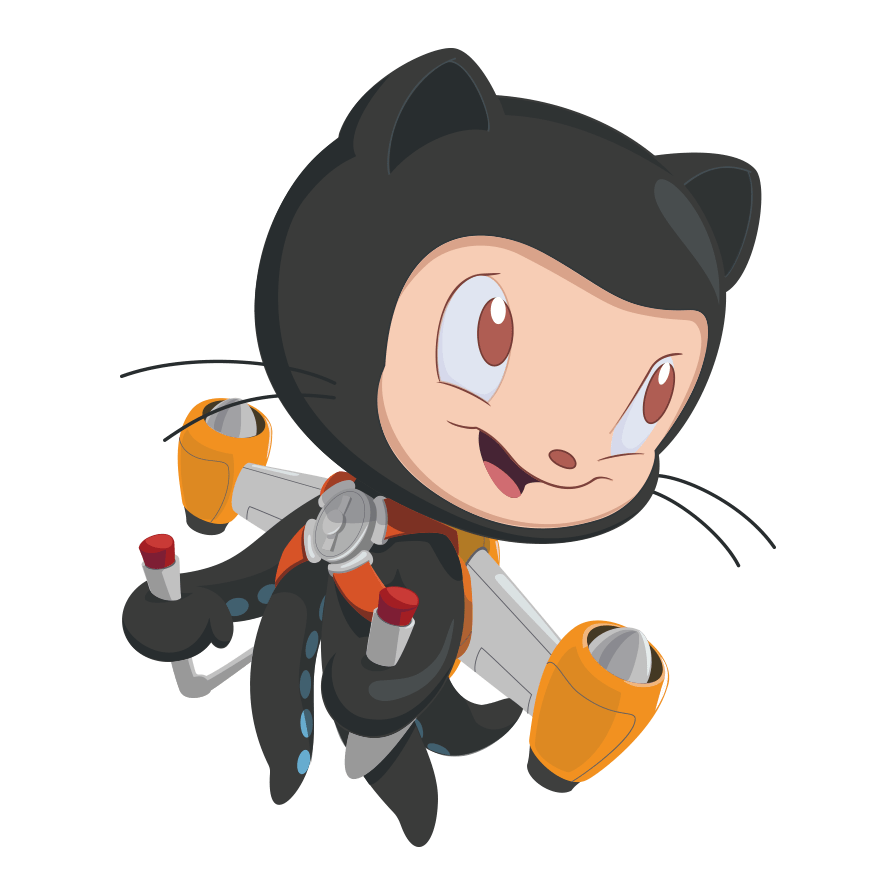The output looks like this:
Jetpacktocat
Note: The text within the square brackets should be a description of the image. Providing this is good practice, and facilitates compliance with accessibility technologies (such as screen readers), but you can leave it blank and the following would also work.
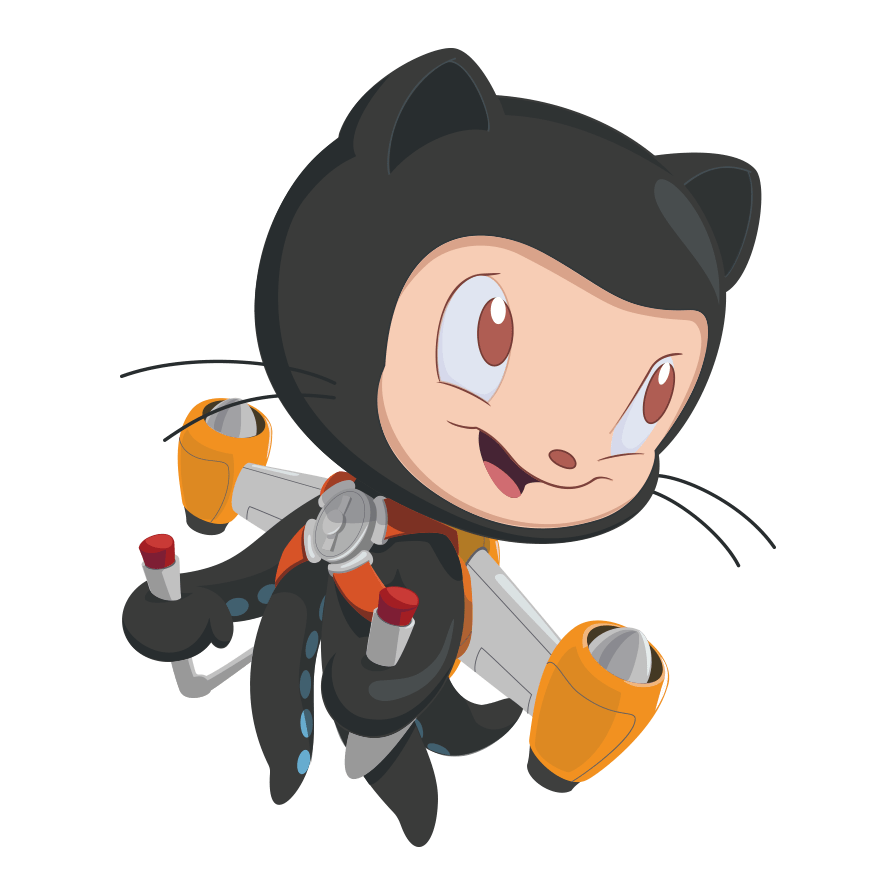Uploading images to your website and using them
Where do you put images you’ve made? In the images/ folder. Upload a photo of yourself to this folder (Click the “Upload Files” button), and make sure it is named bio-photo.jpg.
Now you can upload your headshot or another image into to that directory using the Upload Files button. Then you can refer to them in your website like this:
Now check out your website again. The picture you uploaded should have replaced the generic image we started with. Take another lookl at your _config.yml file to understand why.
Add a Blog Entry
Your website is set up to publish blog entries. In your root folder, you’ll find folder named _posts. This is where you’ll put new blog posts. Open this folder and create a new file.
Each post you make should be in the form YEAR-MONTH-DAY-title.md, so for example, 2017-04-21-github-pages-tutorial.md. You’ll also want this .yaml-like text near the top.
---
layout: post
title: Awesome Blog Post
excerpt: "Why you should read my website"
tags: [intro, beginner, jekyll, tutorial]
comments: true
category: blog
---
Text for your post goes here.This is a great opportunity to practice some Markdown! ### Such as headers
and bolding
- and lists
Note there’s lots of fields you can change: title, excerpt, tags, and category. category is the most important field, since your posts can either be a presentation or a blog depending on this field.
When you’re done, commit the file into GitHub and confirm that your new blog post is up. You can also delete the sample blog posts so they don’t show up on your page.
Look at your even better website!
Congratulations on making it this far! This is just the start of your adventures with GitHub Pages. Learn some more Markdown and change and add what you want from now on.
Have fun!
Make a local copy using GitHub Desktop (optional)
At some point, you will want to make a local copy of your website. This can be handy when you have multiple documents to edit, since editing on the website can be a bit of a pain.
At the top level of your repo, click the “Clone and Download” button and select “Open in GitHub Desktop”.
I like to have a code specific folder to store my code, such as “c:/code/” (windows) or “~/Code/” (Mac/Linux) so that it has a permanent place to stay. So create a folder that is somewhere permanent and save your repo into that folder. Your “code” folder should now have a local copy of your repo.
You can now make changes on your local machine. Edit the files in a text editor such as Sublime Text and save them.
To update local files you’ve changed and push them to your GitHub, you will need to create a commit. In GitHub Desktop, click on the changed files that you updated and want pushed to the site. You’ll need to create a commit message (a short bit of text that describes the changes you’ve made). Then you can push the “Sync” button to update.
Keep in mind: if you changed and added files on the website version, you will need to sync your own local repository to see those changes there.
A handy video intro to GitHub Desktop: https://www.youtube.com/watch?v=kFix7UDJ7LA
For more info on using GitHub Desktop: https://help.github.com/desktop/guides/getting-started/
More Things to Do with your GitHub Page
The following are things you might like to do to your website.
Lots of ways to customize your site
Look at the Readme.md file in the root level of your repo for more tweaks to you can make to the appearance of your blog.
You’ll have to modify some .html files to do these changes.
Making folder links using an index.md file
You might be wondering how to generate links that work with a trailing slash. For example, http://laderast.github.io/DS4BS/
The first step is to create a folder with that name, in the top level folder. For example, I just created a folder called DS4BS in my laderast.github.io folder. Then I just created a file called index.md in that folder.
Be sure to add the correct YAML at the start of your index.md file:
---
layout: page
title: New Page
---If you have a file named index.md in your folder, your link will be automatically translated and served as a webpage. For example, if you added a folder named “stuff”, and put an index.md in the folder, the link USERNAME.github.io/stuff/ will open that index.md file.
Using Custom Themes
You might not like the layout of your page (that’s fine). You can transfer your markdown files into a different Jekyll Theme and use that as the basis for your website.
Many of these themes you can fork and make a website directly, much like this tutorial. Note that you’ll have to copy over any files that you’ve changed (such as the cv.md files and your blog posts in the _posts folder) to get them to show up in your new theme.
Unfortunately, the themes are not like plugins. Which means you will have to cut and paste your content into the new forked repo. The GitHub Pages developers are trying to make this process more streamlined. The big issue is that the _config.yml files have different fields and options depending on the template.
If you know HTML
The cool thing about markdown is that you can add HTML directly into markdown files and the HTML should integrate pretty seamlessly. This is great when you want to customize placement of things.
For example, maybe we want a smaller version of octocat. We can just add an <img> tag to customize it, and change the height attribute.
<img src="https://octodex.github.com/images/jetpacktocat.png"
height="300">Useful Links
Here is where you can read more about customizing the jekyll-academic template that your site is based on:
https://ncsu-libraries.github.io/jekyll-academic-docs/
The website world is your oyster now that you’ve mastered GitHub Pages and Markdown.
- GitHub Pages: https://pages.github.com
- Jekyll Themes: http://jekyllthemes.org
Markdown is not only useful for GitHub Pages. One markdown document can be translated into PDFs, HTML Slides, Word Documents, and a bunch of other formats. We talk about some of the uses here: http://laderast.github.io/magic-of-markdown/
Cheatsheet
The ordered shortlist/cheatsheet for today’s workshop:
- Fork and rename the repo
- Edit
_config.yml - Update
cv.md - Add links to
index.md - Add an “external” image
- Upload new bio photo
images/bio-photo.jpg - Add blog post
- Add a new menu option:
- Write
coursework.md - Update
_data/navigation.yml - Clone to Desktop